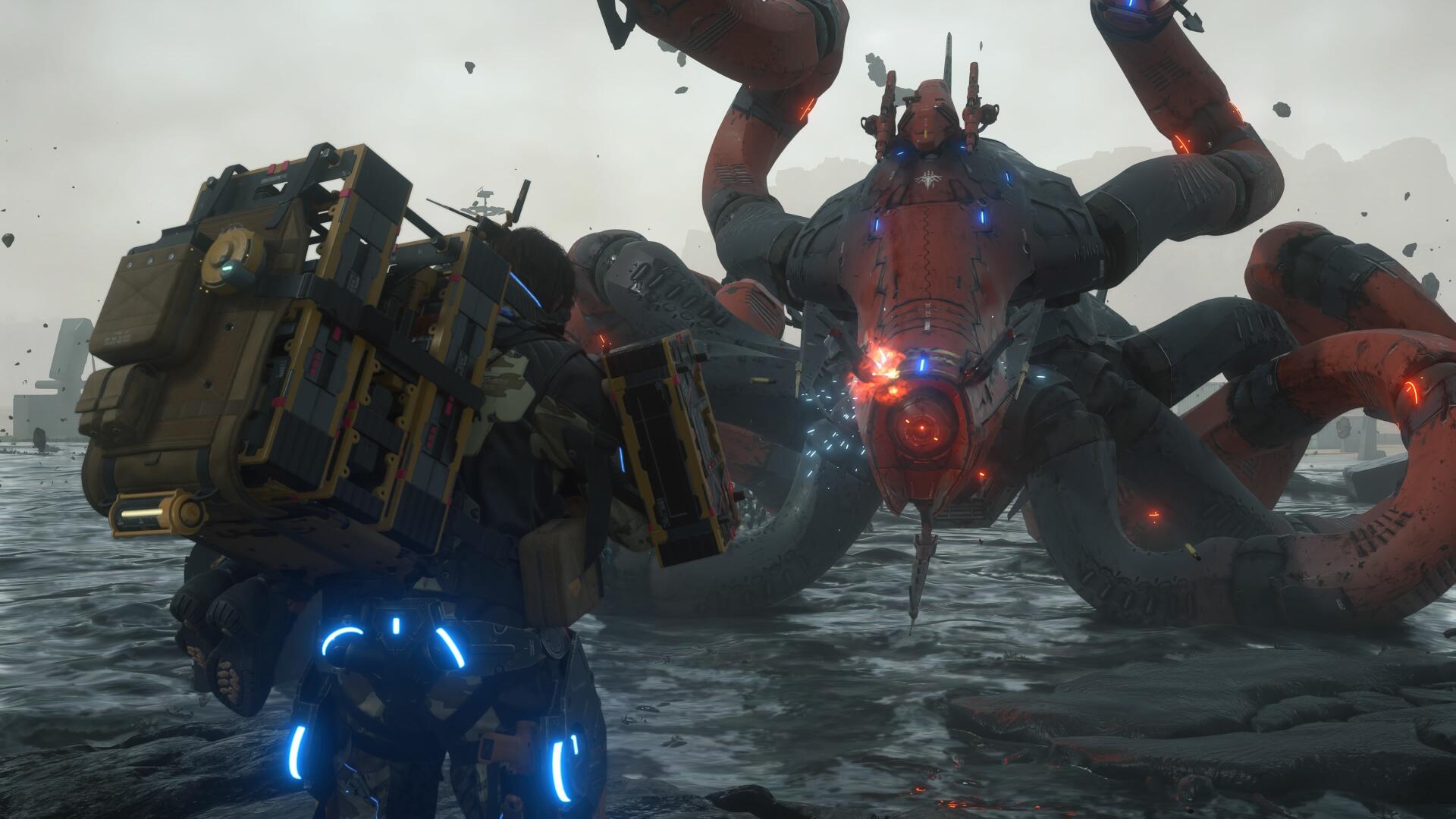How to insert an SD card in the Nintendo Switch
Need more space, but aren't sure how to insert an SD card into a Nintendo Switch? We're here to help

Knowing how to insert an SD card into a Nintendo Switch seems simple but it can catch you out first time because the slot is sort of hidden. It's something you'll probably want to do to improve the Switch's otherwise limited memory storage - buy a microSD card and you can vastly increase the memory space meaning you can download more games at once. So let me show you how to insert an SD card into a Nintendo Switch below.
How to insert a micro SD card in the Switch

Once you’ve bought yourself a micro SD card, take your Switch and flip it on its back, putting it screen-side down. Flip up the console’s kickstand and there, underneath, you’ll see the SD card slot lurking right at the bottom:

The card goes in with the logo facing you (it won't actually go in the wrong way). Insert it and push gently until you feel it click into place. The Switch will then tell you it can read the card with a little icon on the menu bar of the home screen. Then you can then go into the settings and pick whether you want your games to install on the console first and overflow into the SD card, or the other way around.
If you ever want to remove your micro SD card – whether to upgrade to a bigger one or simply to put all your screenshots onto your computer – just remember to turn the console off by holding down the power button for five seconds before you remove the SD card. If you don't the console will Switch off when it detects the card being removed.

- Best upcoming Switch games
- Best deals on Nintendo Switch accessories
- Best deals on Nintendo Switch cases
What size micro SD card do you need for a Switch?

Price will be the main consideration here but you really want to go for the largest SD card can afford. It'll hopefully mean you won’t have to think about storage issues later down the line. Ideally, aim for around a 64GB/128GB micro SD card as that’ll triple/quadruple your current space. Pricing is roughly as follows:
- 16GB micro SD card - under $5/£5
- 32GB micro SD card - under $9/£7
- 64GB micro SD card - under $10/£10
- 128GB micro SD card - under $13/£12
In terms of compatibility, you just need to make sure that they are UHS-1 compatible, because you don’t need the kind of micro SD card that can record 4K or anything like that. But it’s worth keeping an eye on the speed.
What do you do if you run out of space?
If you start to run out of space even with a micro SD card installed, then you’ve got two options:
- Transfer all of your game data from one microSD card to another using your computer. Or you can simply use several microSD cards at the same time, switching them in and out depending on the games you want to play and where they’re stored.
- Uninstall games you're done with. You can always redownload them from your library as and when you fancy picking them up again.
And don’t worry, all your game saves are kept on your console itself, so you’re not at risk of losing all that playtime and progress whatever option you choose.
- Need a new controller? Here are the cheapest Nintendo Switch controller deals
Weekly digests, tales from the communities you love, and more

Sam Loveridge is the Brand Director and former Global Editor-in-Chief of GamesRadar. She joined the team in August 2017. Sam came to GamesRadar after working at TrustedReviews, Digital Spy, and Fandom, following the completion of an MA in Journalism. In her time, she's also had appearances on The Guardian, BBC, and more. Her experience has seen her cover console and PC games, along with gaming hardware, for a decade, and for GamesRadar, she's in charge of the site's overall direction, managing the team, and making sure it's the best it can be. Her gaming passions lie with weird simulation games, big open-world RPGs, and beautifully crafted indies. She plays across all platforms, and specializes in titles like Pokemon, Assassin's Creed, The Sims, and more. Basically, she loves all games that aren't sports or fighting titles! In her spare time, Sam likes to live like Stardew Valley by cooking and baking, growing vegetables, and enjoying life in the countryside.
- Leon HurleyManaging editor for guides