How to use an Xbox One controller on PC
Our guide to ditching the keyboard and mouse, and using an Xbox One controller with your PC

If you’re new to PC gaming or simply prefer using a control pad over a keyboard and mouse, then you’re in luck. It’s easy to grab yourself a controller and hook it up to your PC so that you can transition from console gaming with ease, or just feel more at home with something familiar.
When it comes to competitive online gaming, it’s worth noting that you might find yourself at a disadvantage when using a control pad against players using a keyboard and mouse, but as long as you’re having a good time and don’t feel uncomfortable, you should opt for your preferred method. And of course, controllers are great for single-player games ported over from consoles, that are optimised for that particular control scheme, especially when it comes to Xbox Play Anywhere titles that let you play select games on both your Xbox One and Windows PC as long as you’ve bought it digitally on either platform. This is one route for an Xbox controller to become a top PC controller too.
So with that being said, just how do you connect your Xbox One controller to your PC? You actually have a few options at your disposal, so let’s take a look.
USB Cable
Why you can trust GamesRadar+

For a quick plug-and-play option, get yourself a micro-USB cable. You’ll need to make sure that it’s not a charging-only cable, but the vast majority of cables aren’t limited to that single functionality. If you’re having issues, this is probably the first thing to check.
Plug one end into your control pad and the other into your PC, and you’re away. Windows 10 PCs will recognise the controller straight away, while Windows 7 and Windows 8.1 will automatically download and install the appropriate drivers which won’t take long. If you’re running into problems, check that your Device Manager for updates. It could be that it’s not set to download updates automatically. To do this, simply search for Device Manager, select Microsoft Xbox One Controller, right-click and select Update Driver Software, then hit Search Automatically for Updated Software.
Windows 10 will let you connect up to eight control pads, while Windows 7 and Windows 8.1 will limit you to four. There’s no audio support for the controllers on Windows 7 or Windows 8.1, so forget about trying to plug in a headset. Windows 10 does support audio, but there are restrictions. If you’re using Xbox Chat Headsets, the number of pads you can connect drops to four. If you’re using Xbox Stereo headsets, you can only connect two pads at any one time.
- The best gaming laptop options for 2018
- The best gaming monitors for 2018
- Here are the best Xbox One bundles you can get right now
Wireless Adaptor

If your PC doesn’t have Xbox Wireless built-in, you’ll need to get yourself an Xbox Wireless adapter for Windows, and plug it into a USB port. As with the USB cable option, Windows will automatically download and install the relevant drivers.
Turn on your controller by pressing and holding Guide button in the middle, then press the sync button located on the top of the pad, until the Guide button flashes, letting you know that your controller is connected.
Windows 10 will allow you to hook up eight wireless controllers, dropping to four if you’re using Xbox Chat Headsets, and just two if you have Xbox Stereo Headsets plugged in.
Bluetooth

Not all Xbox One controllers support bluetooth, so you’ll need to check if yours fits the bill or not. Take a look at plastic on the top of your controller. If it extends from the topside of the controller, down and around the Guide button, it doesn’t have bluetooth support. If the plastic at the top is limited to a strip where the bumpers are located, good news! Your controller supports bluetooth. Take a look at the image below for further clarification. The controller at the top of the picture does not have bluetooth support; the controller at the bottom does.
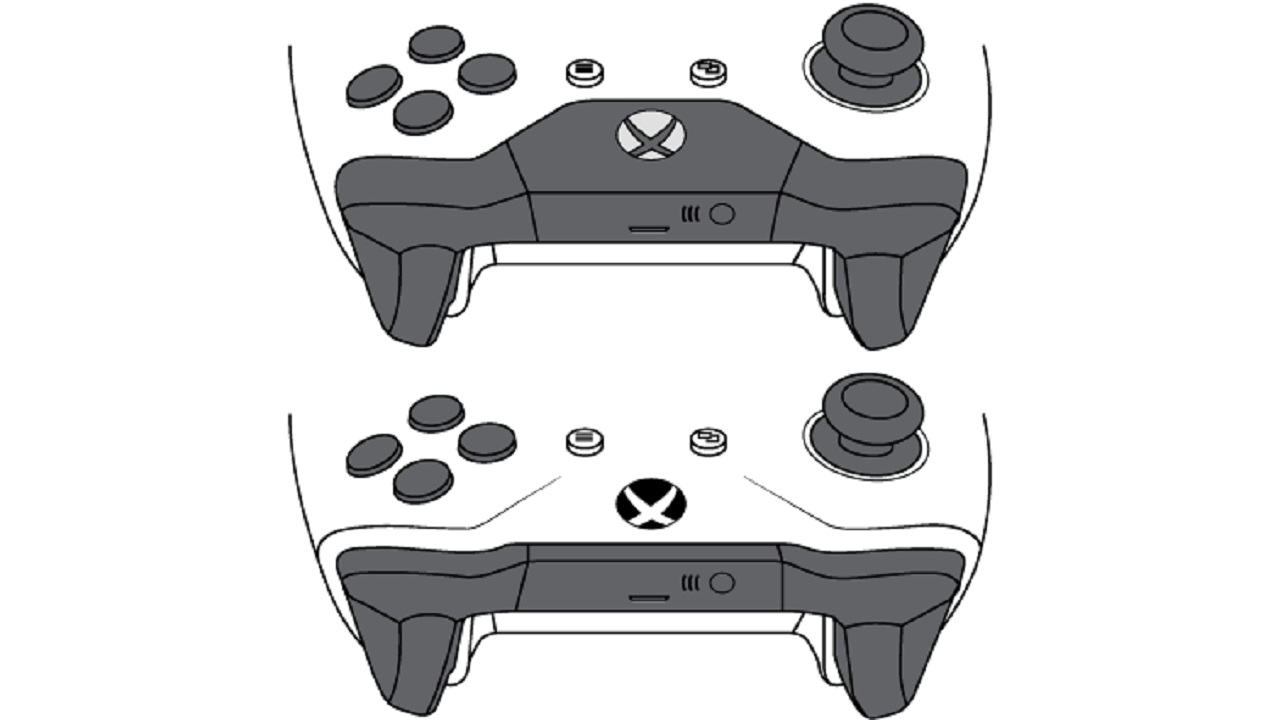
Turn on your controller by pressing the large Guide button in the middle, then press and hold the sync button for a few seconds. Switch over to your PC and go to Settings, Devices, Bluetooth & other devices. Make sure it’s turned to On, and your controller will pop up as a discoverable Bluetooth device. Select the controller and hit Pair, and you’re good to go. You can only connect a single controller at a time when using Bluetooth, and you won’t be able to use a headset with it.
Troubleshooting
We’ve addressed potential issues you can run into in each of the sections, but if you’re still having problems, it’s worth checking to see if the controller itself is up-to-date. You can do this wirelessly or with a USB cable on your Xbox One console, or via your PC.
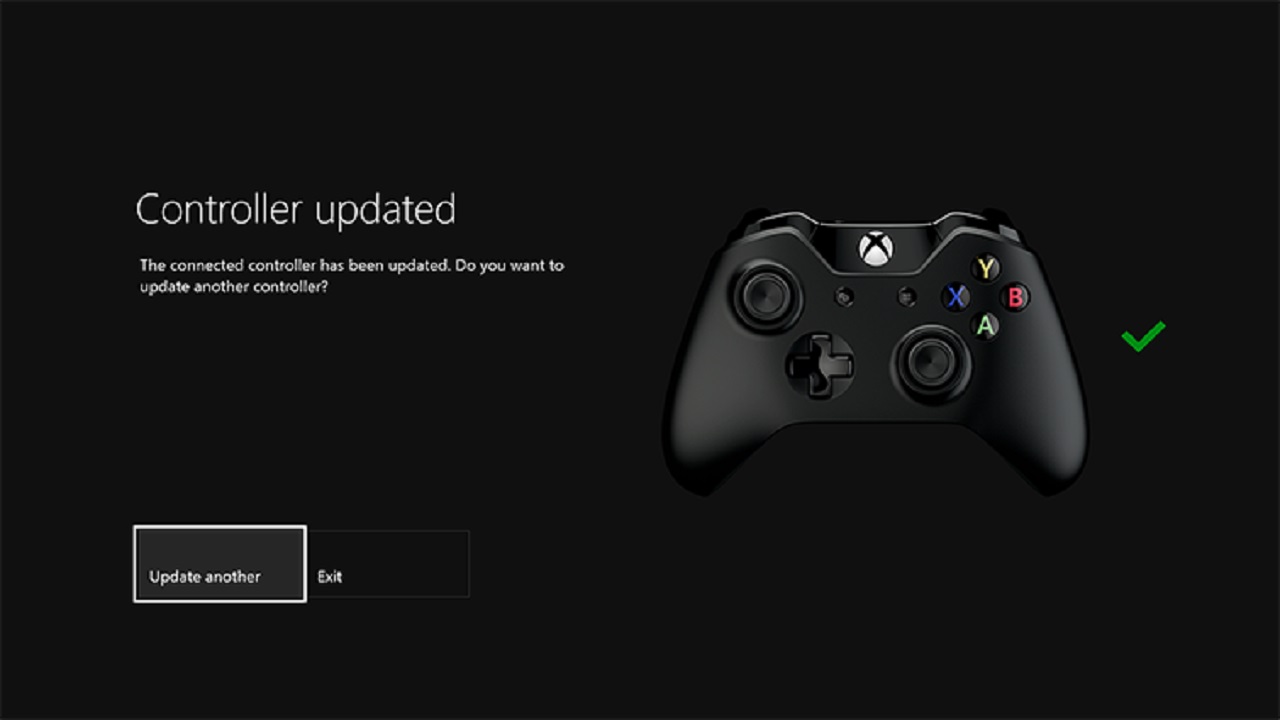
Wireless update via console
As long as you have an Xbox One controller that was released after June 2015, you can follow this method. The pads will have a 3.5mm port on the bottom. If it doesn’t, you’ll have to update it via USB on your console. Make sure that your console is up to date first of all, then press the Guide button on your controller. Navigate to System, Kinect & devices, Devices and accessories, and pick the controller that needs updating. Hit Device info, tick the Firmware version box, and select Continue. Job done.
USB via console
Connect your controller to your Xbox One using a USB cable. An automatic pop-up giving you instructions on the next steps will appear. Follow them carefully and do not unplug your your controller or the USB cable during the process. If the pop-up doesn’t appear, follow the instructions in the Wireless update via console section above.
PC update
This method is only applicable with Windows 10. You’ll need to download the Xbox Accessories app from the Windows Store if you don’t have it already. Connect your controller via USB, or with an Xbox Wireless Adapter. If your control pad needs an update, a prompt will appear telling you that an update is required. Alternatively, hit the More Options button in the app to manually check for updates.
If you're after the next-generation, take a look at all the Xbox Series X restocks we expect to see coming up - we're also rounding up the best Xbox Series S deals available now.
Weekly digests, tales from the communities you love, and more



