Xbox One X transfer guide: how copy your games using an external hard drive or network transfer
Want to copy your old Xbox One games and HDD to the Xbox One X? Let's show you how.
If you've just got a Xbox One X you'll want to copy over your old console and transfer your games so you can just pick up where you left off. It's possible to copy over your entire hard drive like nothing ever happened either via an external hard drive, or via a network connection to your home internet and we're going to explain how here.
You'll be able to copy your games from your old Xbox onto the Xbox One X using bulk transfer (via an external hard drive) or network transfer (via a router). You can even just copy your games to an external HDD and play directly off off that. If you are going for the external hard drive option make sure that your HDD has 256GB or more free, is USB 3.0, and formatted to NFTS.
Xbox One transfer using an external hard drive
As we mentioned earlier, if you're going to use an external hard drive option you'll need at least 256GB free, and maybe more depending on how many games you' have. It'll also need to be USB 3.0 and formatted to NFTS.
Assuming you have all that and you're ready then plug your storage into your current Xbox One and do the following:
- Go to Settings, and then the System tab and select Storage.
- Choose the internal Xbox One drive and select Transfer.
- Pick all the things you want to transfer or Select All, depending on what you want.
- You now have the option to Copy or Move the content you've chosen, which will either copy it and leave it on the original machine, or physically move it to the new locations, which will also remove the originals.
- To do that choose the external drive you've plugged in and then Copy or Move to transfer everything.
At this point you can just take the external hard drive, plug it into your new Xbox One and play all you games straight from it. However, chances are you'll want to copy things over which you can do by following these instructions:
- Plug your external hard drive into the new Xbox One you're copying things to.
- Choose Settings, then System and Storage.
- Choose the external drive with all your games on and then pick Transfer.
- You pick and choose what you actually want to transfer, or pick Select All.
- Then select the internal Xbox One drive to set the destination and, again, choose from Copy or Move depending on whether you want to leave the games on the external drive.
Xbox One transfer using network transfer
You can copy content between two Xbox Ones that are connected to the same home network. You can connect wirelessly or via ethernet, with the latter always being the faster option. When both machines are connected, follow these instructions:
- On your old Xbox One that you want to copy from, go to Settings, and then Network, where you'll find Network transfer. Then select Allow Network Transfer.
- Leave that console on and then turn your attention to the console you want to copy things to. Again go to Settings, Network and Network Transfer. You should be able to see the old console listed under Local Consoles. (If it's not double check both are on the same network and the first console is still powered on with Allow Network Transfer enabled).
- On the new Xbox One begin Network Transfer and then select the old Xbox One to see what content is available. Choose what you want to move, or Select All, then select Copy Selected to start the transfer.
Weekly digests, tales from the communities you love, and more
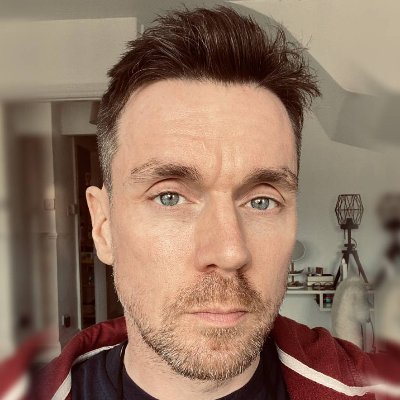
I'm GamesRadar's Managing Editor for guides, which means I run GamesRadar's guides and tips content. I also write reviews, previews and features, largely about horror, action adventure, FPS and open world games. I previously worked on Kotaku, and the Official PlayStation Magazine and website.


