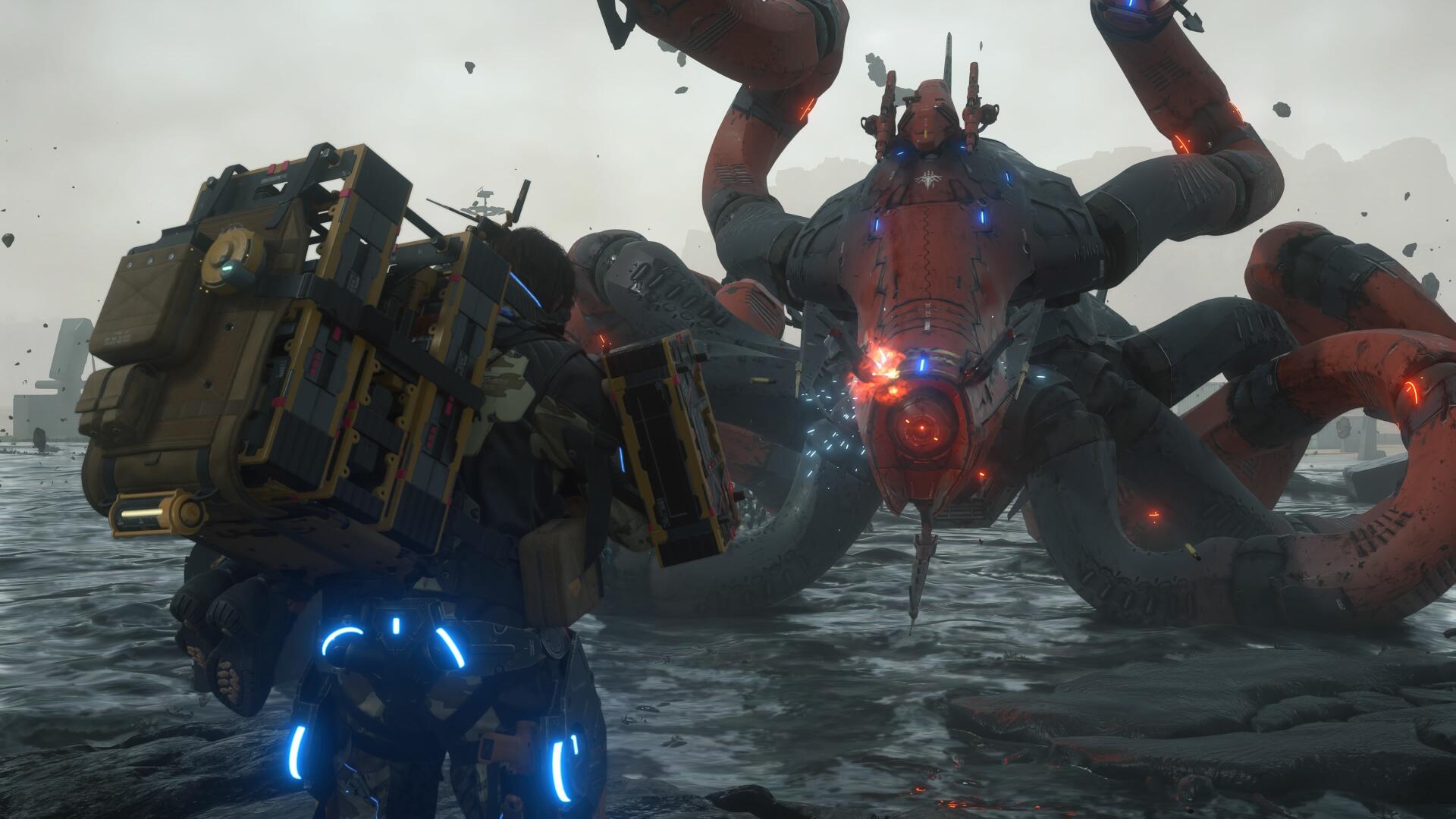Xbox Project xCloud iOS signups are now open, here's how to register
iOS users get their turn with Xbox's streaming future

Xbox has finally announced the xCloud update many people have been waiting for: Project xCloud is now available on iOS devices. For now, the app comes by way of Apple Testflight, an invite-only beta program, but Xbox is encouraging people to sign up to receive their invites.
You’ll need to follow a few specific steps and meet some technical requirements, but provided you check those boxes you’ll soon be able to play over 50 Xbox games on your iPad or iPhone. As the app continues in its testing phase, every game is still free too.
Project xCloud on iOS technical requirements
- A Microsoft account associated with your Xbox gamertag
- An iPhone or iPad running iOS 13.0 or greater and also Bluetooth version 4.0
- A Bluetooth-enabled Xbox One wireless controller
- Access to a Wi-Fi or mobile data connection that supports download speeds of 10Mbps
- Optional: controller mount to stabilize your device
Microsoft also suggests using a 5Ghz wireless connection if you’re on wifi, though we can speak firsthand to having no issues on a 2.4Ghz connection across dozens of hours.
If you’re already registered for Project xCloud as an Android user, you can sign up for the iOS version too without forfeiting access on Android.
How to sign up for Project xCloud on iOS
- Open the Project xCloud registration link
- Register for the Project xCloud (Preview) and indicate you are an iOS user through the “Mobile Device Make” dropdown menu. If you’ve already registered as an Android user, follow the same steps. You will now have dual access to the app.
- By updating your registration to iOS you are requesting access to Project xCloud TestFlight preview. This does not impact your Android registration. You can still play on your Android devices
- If there are still available spots for testers, you will receive an email from TestFlight for Xbox Game Streaming (Preview)
- Open this mail from your iOS device, it contains a link to download TestFlight to your iOS device
- Follow the TestFlight installation steps
- From the TestFlight app, install the Xbox Game Streaming (Preview) app
- Sign-in to the Xbox Game Streaming (Preview) app with your MSA
Microsoft welcomes players to jump in, play games, and provide feedback so the experience can improve before it goes wide later in 2020.
Considering a streaming future but not sure where to start? Our breakdown of Google Stadia vs Project xCloud vs PS Now is a great place to start.
Weekly digests, tales from the communities you love, and more
Mark Delaney is a prolific copywriter and journalist. Having contributed to publications like GamesRadar+ and Official Xbox Magazine, writing news, features, reviews, and guides, he has since turned his eye to other adventures in the industry. In 2019, Mark became OpenCritic's first in-house staff writer, and in 2021 he became the guides editor over at GameSpot.