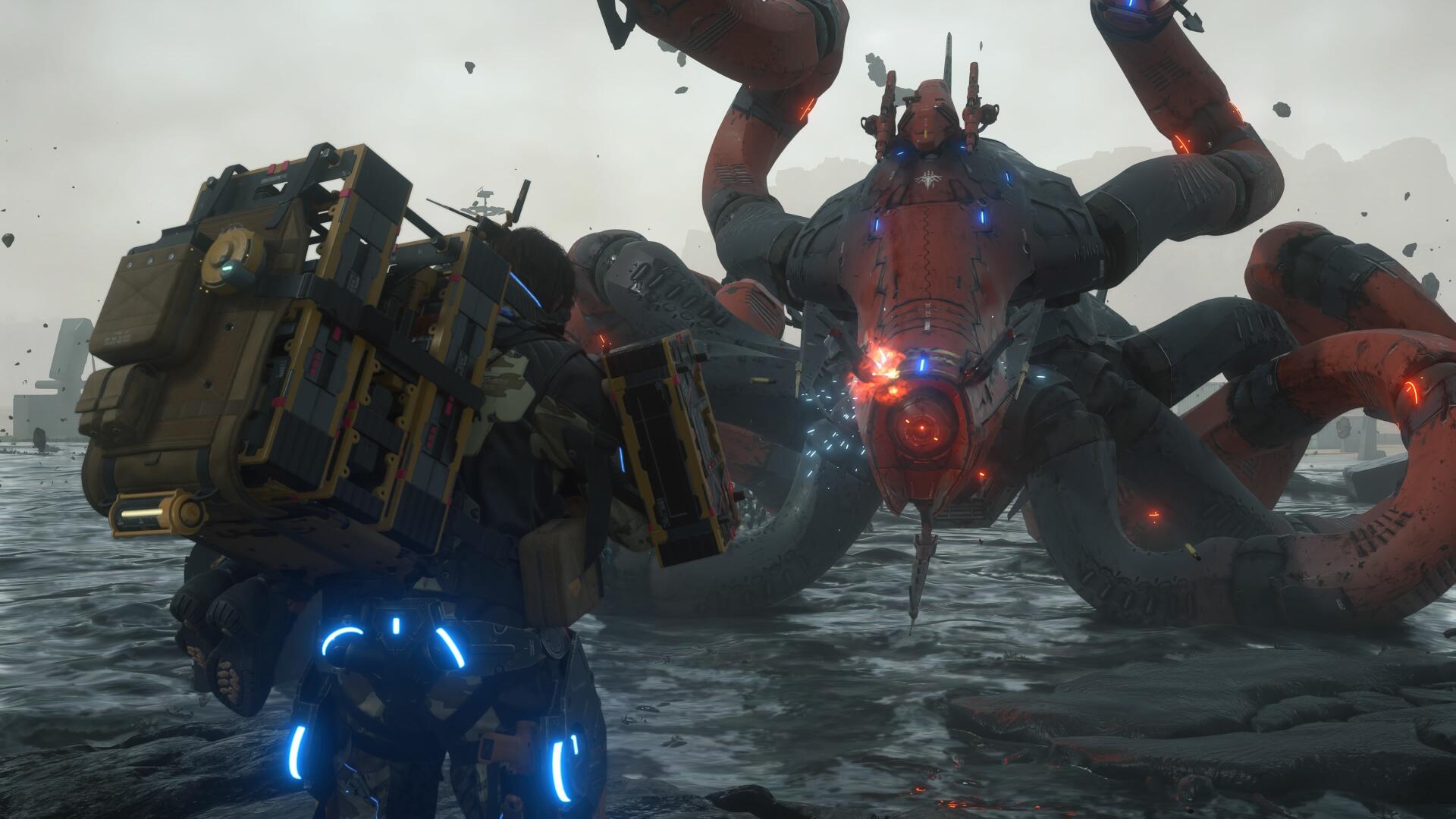PC owners rejoice! After valiantly waiting for Destiny 2’s arrival, PC gamers are finally able to lock and load this year's biggest shooter. Mixing up PvE and PvP within a massive cinematic campaign, complete with six-player raids and 4x4 multiplayer modes, Destiny 2 delivers endlessly varied and rewarding gameplay opportunities, complete with stunningly detailed visuals if you’re playing on sufficiently powerful hardware.
A GeForce GTX 1060 graphics card will allow you to enjoy Destiny 2 at 1920x1080 resolution and the game will look amazing. But if you’re looking to crank up its visual fidelity even further the GeForce GTX 1070 works best for gaming at 2560x1440 and the GeForce GTX 1080 Ti will get you gaming at 3840x2160.
And if your gaming hardware is due for an upgrade, there’s no better time to do so. For a limited time when you purchase a select GeForce GTX 1080 Ti or GTX 1080 graphics card, system, or laptop at participating partners, you will receive Destiny 2 on PC.
You don't need to be a technical whizz to get the best out of your PC either. It's as easy as running GeForce Experience and using its custom settings slider to prioritize image quality or frame rate. For a look at the advanced graphics settings featured in the PC edition of Destiny 2, here’s a rundown of several key settings you should know about.

Anti-Aliasing
Jagged edges never look good. Anti-aliasing smoothes them out so that everything on screen looks more realistic. There are different anti-aliasing methods, though, and some can end up making things look a bit blurred rather than smooth. There are two options in Destiny 2, FXAA and SMAA. FXAA comes at a smaller performance cost but is the blurrier option, while with SMAA you'll get a crisper image with slightly more of a frame rate hit.

Detail Distance
Destiny 2 is a gloriously detailed game visually, but if it tried to render everything in full all the time then it would grind to a halt. To avoid this, games decrease the level of detail (LoD) of things the further they are away from you, and in Destiny 2 on PC you can control the amount of LoD reduction that you'll see at medium and long range. There are separate detail settings for characters, environments and foliage, so you can create an LoD setup that looks best to you without slowing things down.

Depth of Field
When you're looking at things close-up in the real world, everything in the distance becomes blurred, and 3D games look unnatural when everything is in pin-sharp focus. Destiny 2 can apply depth of field blurring at various times, such as when you're aiming down sights, and there are three settings if you choose to use it. Low is a basic blur with barely any performance hit, while High and Highest use a cinematic-style Bokeh effect that will eat a few frames per second.
Weekly digests, tales from the communities you love, and more

Shadow Quality
Shadows are key to creating immersive and believable game worlds, so it's important to turn up their quality to as high a setting as your PC can deliver without killing the frame rate. To make this easier, Destiny 2 has five shadow quality settings from Lowest to Highest, each step delivering improved shadow definition, higher-resolution shadows, and increased shadow draw distance.

Screen Space Ambient Occlusion
Without shadows, 3D games can look flat and unrealistic, but with badly-done shadows they can look even worse. Screen Space Ambient Occlusion (SSAO) is a clever technique that adds contact shadows wherever two objects or surfaces meet, and where an object is preventing light from reaching other nearby elements. There are two ambient occlusion techniques to choose from in Destiny 2. HDAO is the standard method, costing you a couple of frames per second, while 3DAO is a higher quality technique that comes with a heavier performance requirement.

Foliage Shadows Distance
The worlds of Destiny 2 are filled with plants, trees and grass, and to help them look good they have their own shadow setting. Foliage Shadows Distance controls the distance at which shadows are rendered for the game's foliage, and while there are three settings there's very little performance difference between them, so you should be able to go straight for High.

Light Shafts
You might know them as god rays, or even as crepuscular rays if you're being technical. Bungie calls them light shafts. They're all the same thing: bright shafts of light that add extra dramatic effect to any scene, and there are two settings for them—High and Medium, with the High setting giving you a higher resolution result with finer shadow-casting. As long as you're not running a minimum spec system you should be able to enjoy the High setting without any extra drop in speed.

Motion Blur
To give your gaming an extra sense of speed, a dash of motion blur is a must, and you can enable it in Destiny 2 with impunity—it has no impact on performance whatsoever, so whether you use it or not is purely a matter of personal taste.

Render Resolution
For an even sharper, clearer display with less aliasing, GeForce GTX graphics cards have their own clever solution in the form of DSR, which renders your games at a higher resolution than your monitor supports, then intelligently shrinks it back down to fit. However Destiny 2 comes with its own Render Resolution setting, which works in the same way but benefits from being built directly into the game, and offers greater flexibility. It enables you not only to render the game at up to 200% your monitor resolution—even if you're packing a 4K monitor—but also to render at a lower resolution and scale up if your GPU isn't quite powerful enough to run at full res, while still seeing menus and HUD elements at screen resolution.

Texture Anisotropy
Another one of those settings that sounds complicated but is actually fairly easy to explain is Texture Anisotropy. Also known as texture filtering or anisotropic filtering, this makes textures look nice and sharp, particularly when they're in the distance, at strange angles or off to the side of the screen. Without it surfaces can appear unpleasantly blurred. The good news is that you should be able to run it at the maximum 16x setting with barely any loss of framerate.

Wind Impulse
For a more dynamic Destiny 2 experience with barely any drop in performance, Wind Impulse is a must-have. With it turned on, foliage will move and bend in reaction to in-game forces such as bullet impacts, grenades, vehicle thrusters and, of course, the wind, with anything from subtle swaying effects through to more dramatic movement.

If you want to delve deeper into Destiny 2’s array of advanced graphics settings on PC, check out NVIDIA’s in-depth Destiny 2 Graphics and Performance Guide, which includes additional settings not even discussed in this article. If you are looking to get the best quality visuals out of your experience with the game, upgrade your PC with select GeForce GTX 10-series GPUs by purchasing the new GeForce GTX Destiny 2 bundle here and you will receive Destiny 2 on PC.