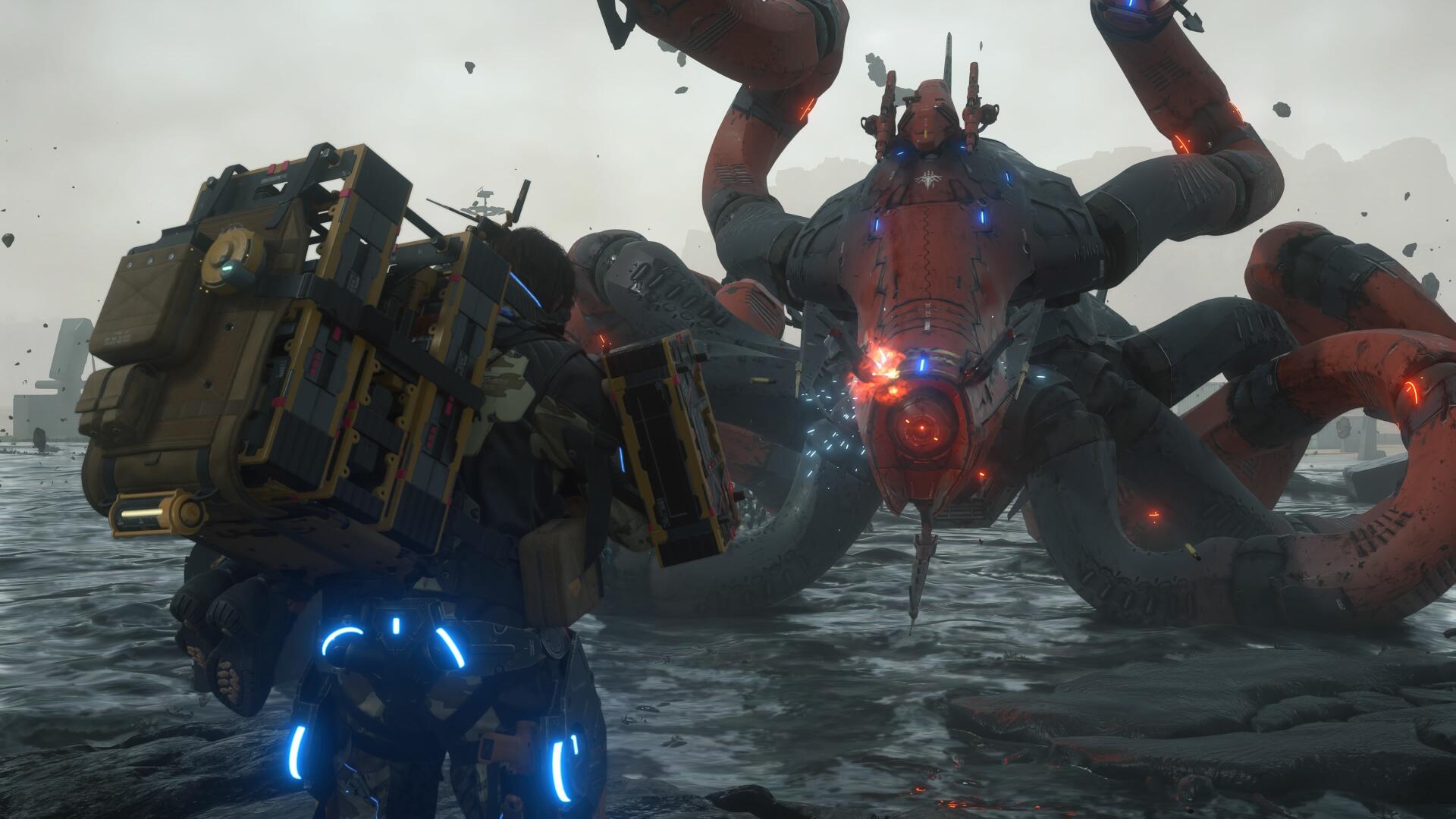How to turn off web notifications in Google Chrome, Safari, Firefox, and Microsoft Edge
Our guide to stopping web notifications on your desktop and your mobile

If you’re a regular internet surfer, chances are you’ve see a news notification pop-up on the top right corner of your PC screen, or the lock screen of your phone/tablet, from one of your regularly visited websites. You may have even received a couple from us at GamesRadar+ recently, and while these in-browser notifications are great for staying updated on the latest developments as soon as they happen, not everyone prefers to have them active at all times.
Luckily, every website has to ask for your permission to send you its own notifications before it can do anything, and even if you originally clicked “allow”, it’s very easy to turn them off at a moment’s notice should you ever change your mind. iPhone and iPads automatically prevent web notifications, so anyone with a portable Apple device won’t need to worry, but here’s how to disable them on Chrome, Safari, Firefox, or Edge, whether you’re using a PC or an Android device.
Turn off web notifications in Google Chrome (PC, Mac, Android)
Open up Google Chrome on your device and head to the ‘Settings’ tab, found on the drop down menu when you click the three vertical dots in the top right hand corner of the browser itself. Scroll down to the ‘Advanced’, and open up the ‘Content Settings’ section under ‘Privacy and Security’.
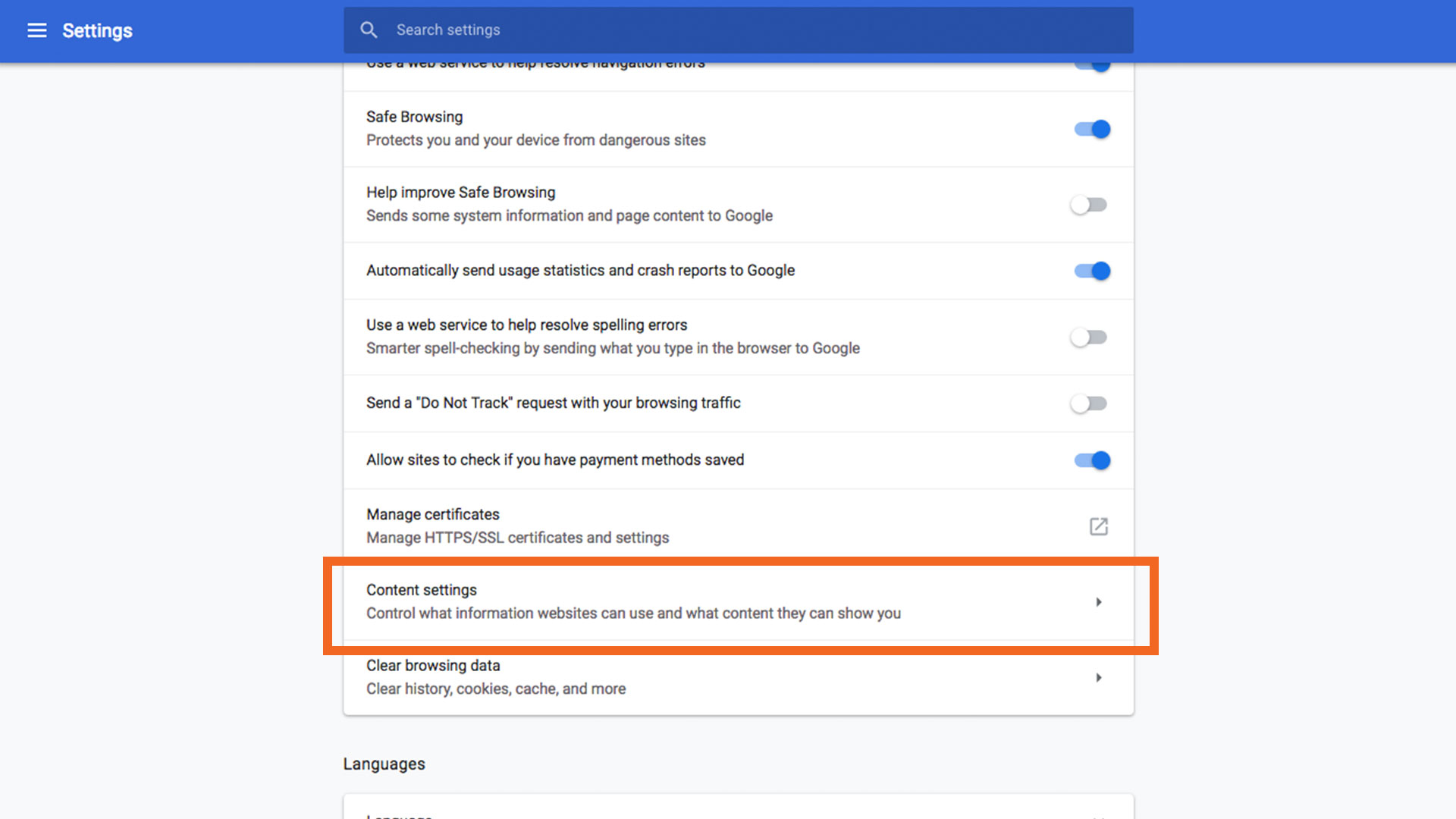
Here, you’ll find a tab call Notifications, and clicking through to that will show you which sites you’ve allowed and blocked from sending you web notifications.
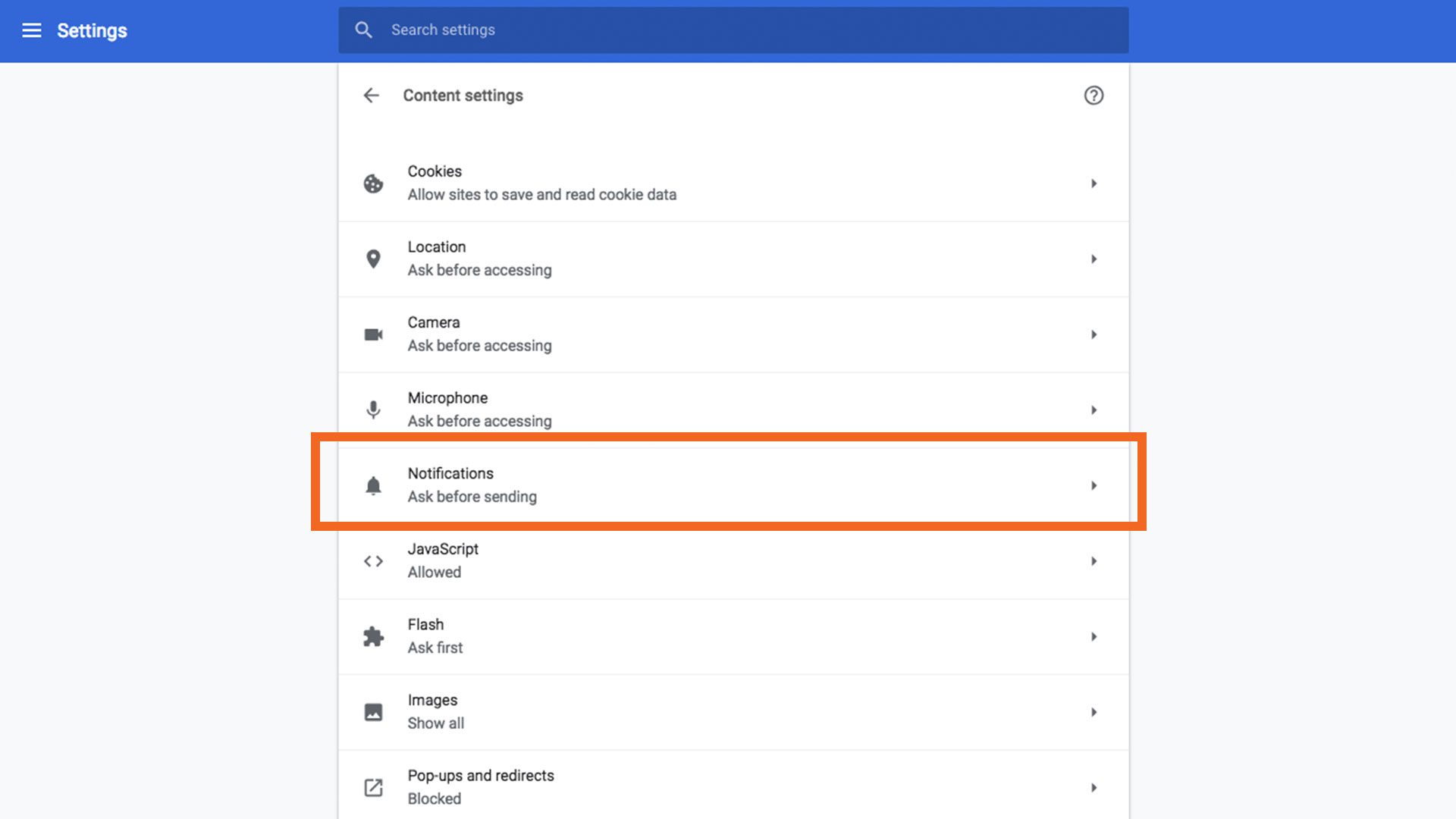
To block a specific site, just click on the three vertical dots next to its name under the ‘Allow’ section, and hit Block. If you click Remove instead, this means the website will be able to ask you about its notifications again, usually the next time you visit its homepage, so keep that in mind. These settings are tagged to your Google Chrome account, and will therefore apply to all your devices which use Chrome, provided you’re browsing under the same login.
Turn off web notifications in Firefox (PC, Mac, Android)
If you’re using a PC or Mac, open the Firefox browser and enter ‘about:preferences#privacy’ in the top url bar.
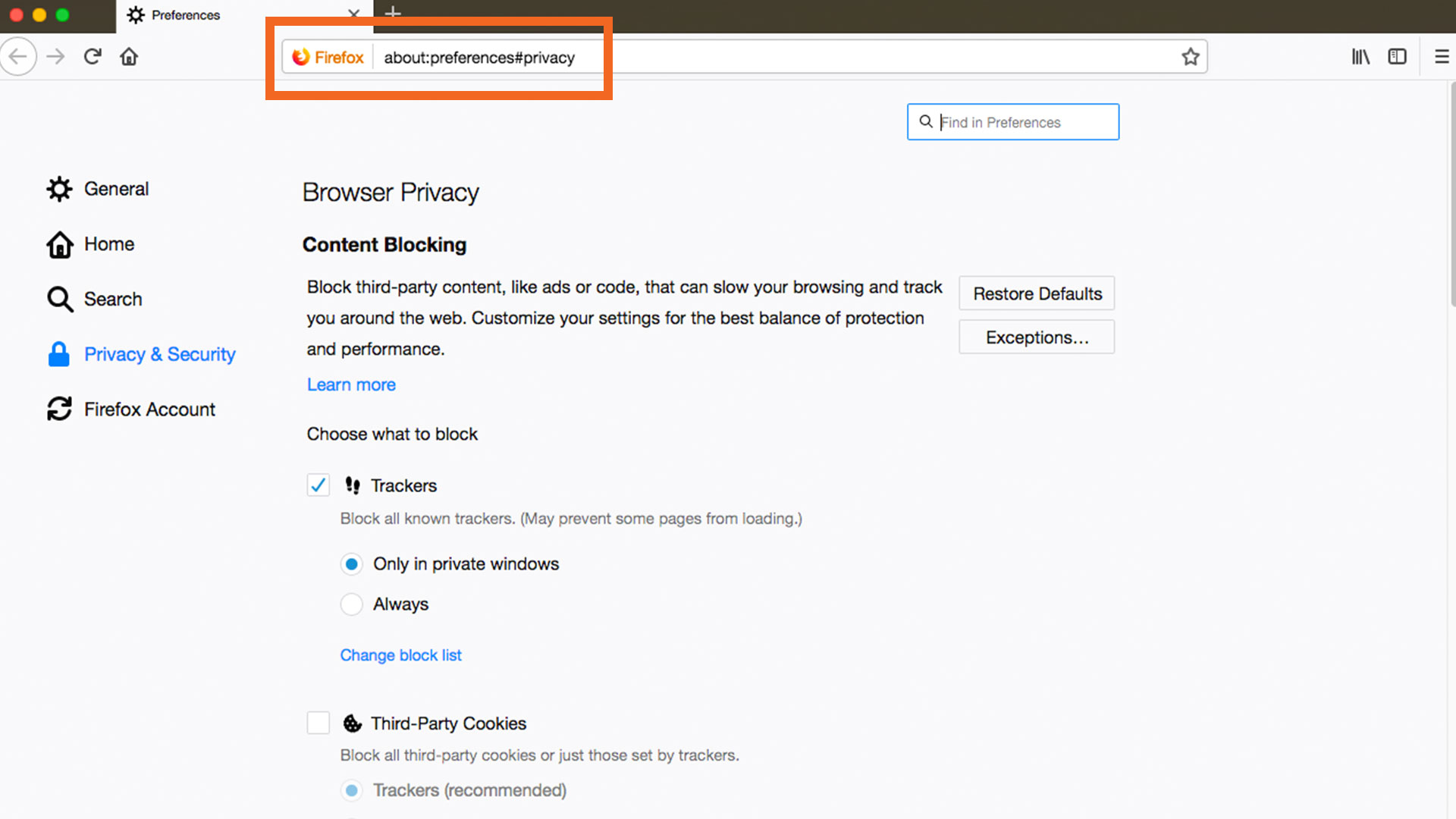
Scroll down to ‘Permissions’, then ‘Notifications’, and click ‘Settings’.
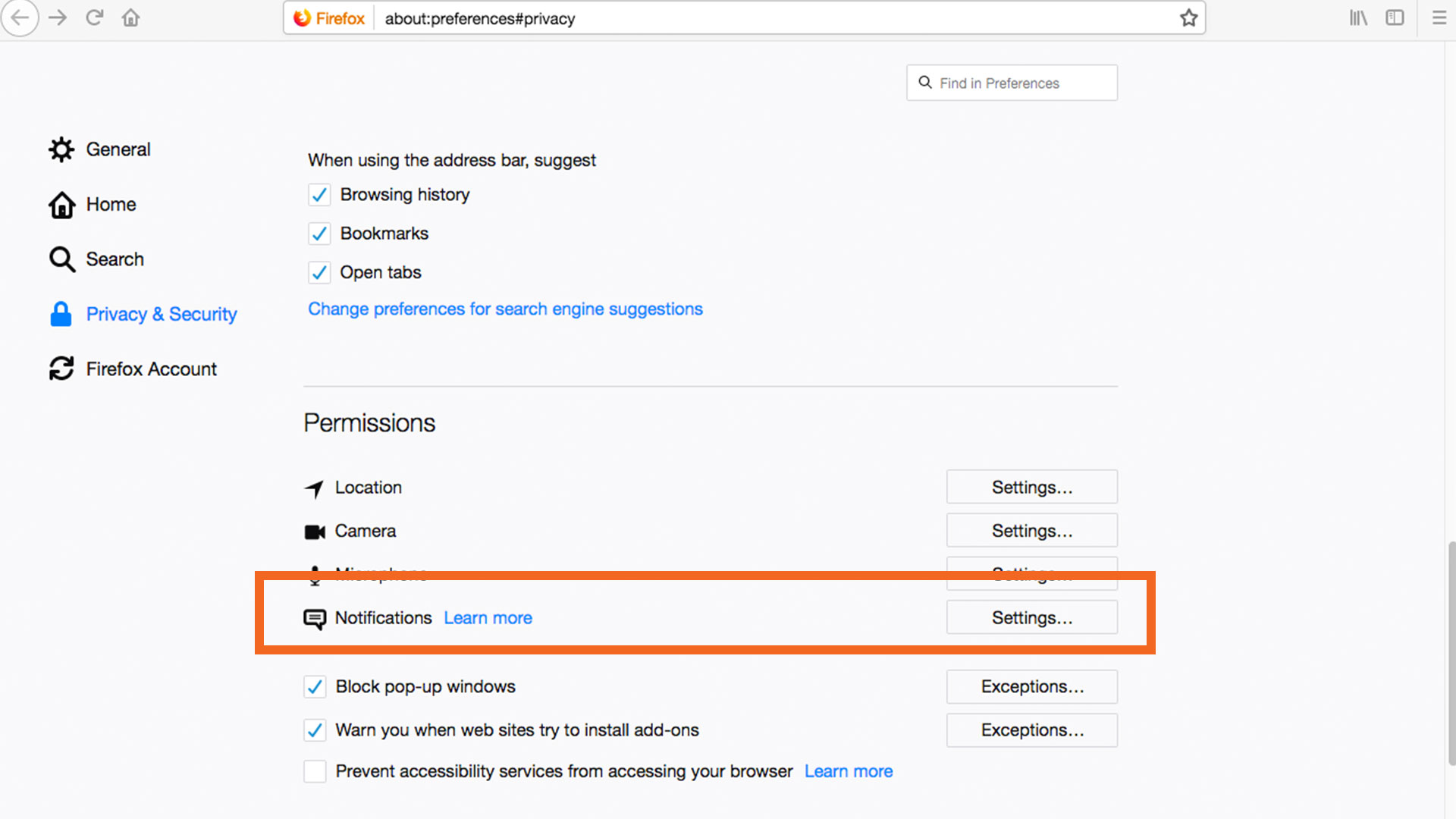
From here you can edit which sites to Allow and Block from sending you any in-browser pop-ups before hitting Save Settings at the bottom.
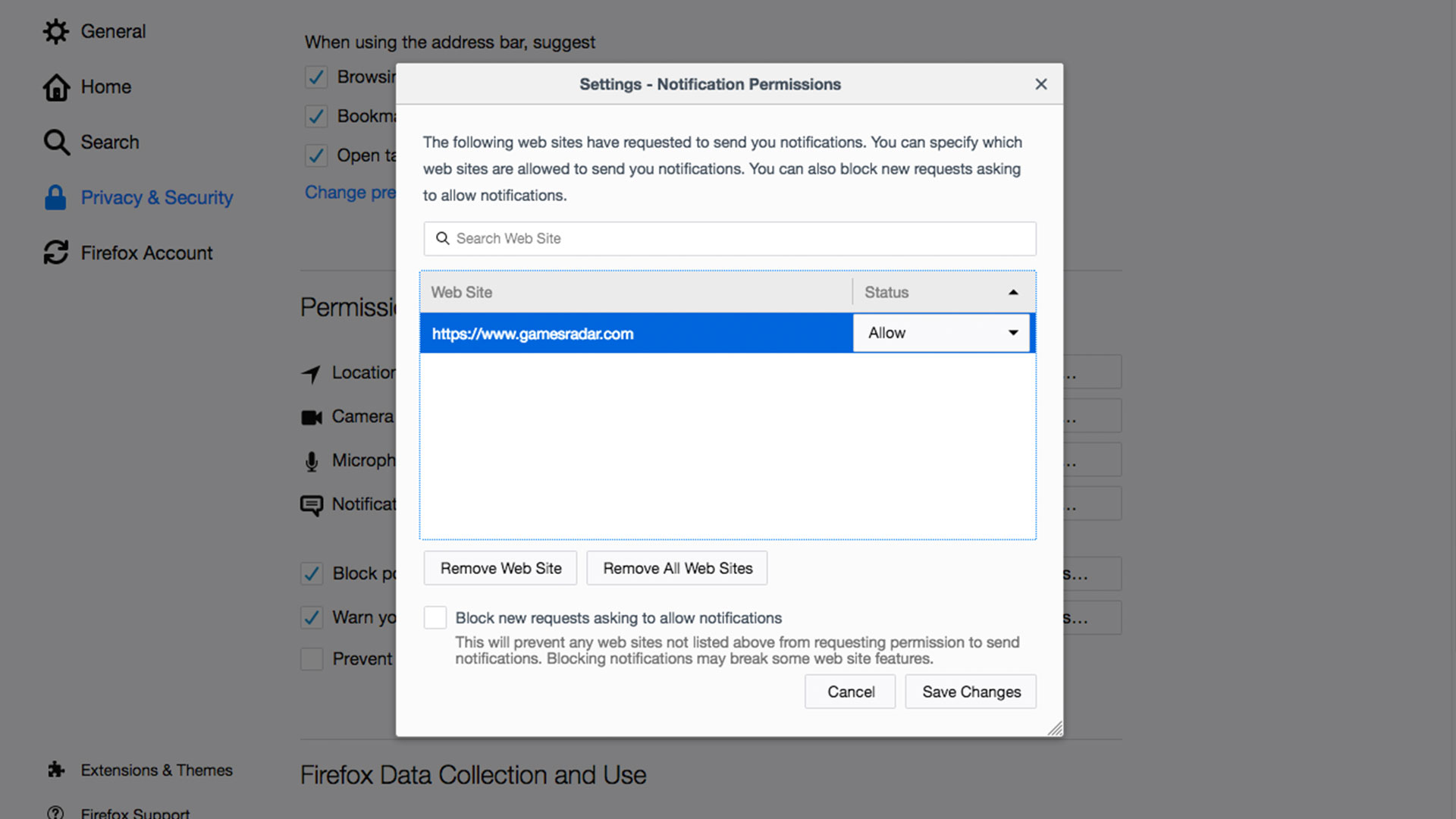
For those using an Android device, you’ll need to block each website manually by heading to their homepage in Firefox, clicking on the Padlock icon in the top left corner, and selecting ‘Edit Site Settings’. This will provide you with the option to select the ‘Notifications’ section and hit the Clear button at the bottom to unsubscribe from the site’s pop ups.
Turn off web notifications in Microsoft Edge (PC)
Open up Edge on your computer and click on the three horizontal dots in the top right hand corner of the browser.
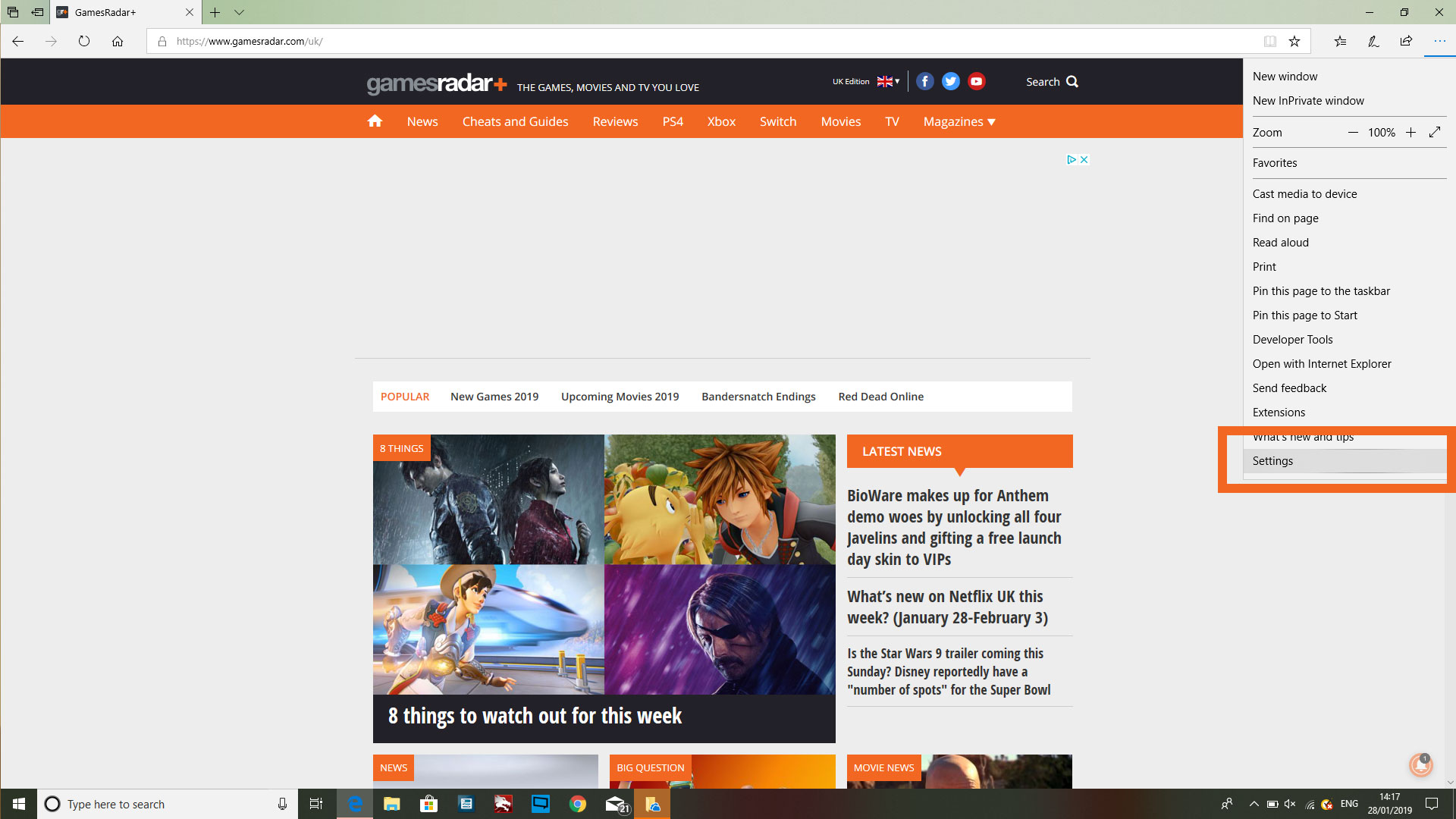
From here, click ‘Settings’, ‘Advanced Settings’, and ‘Website Permissions’.

Here's where you’ll be able to edit which sites can and cannot send you web notifications.
Turn off web notifications in Safari (Mac)
Boot up the browser and click on the button that says ‘Safari’ in the top left corner of the screen, before hitting ‘Preferences’ from the drop down menu.
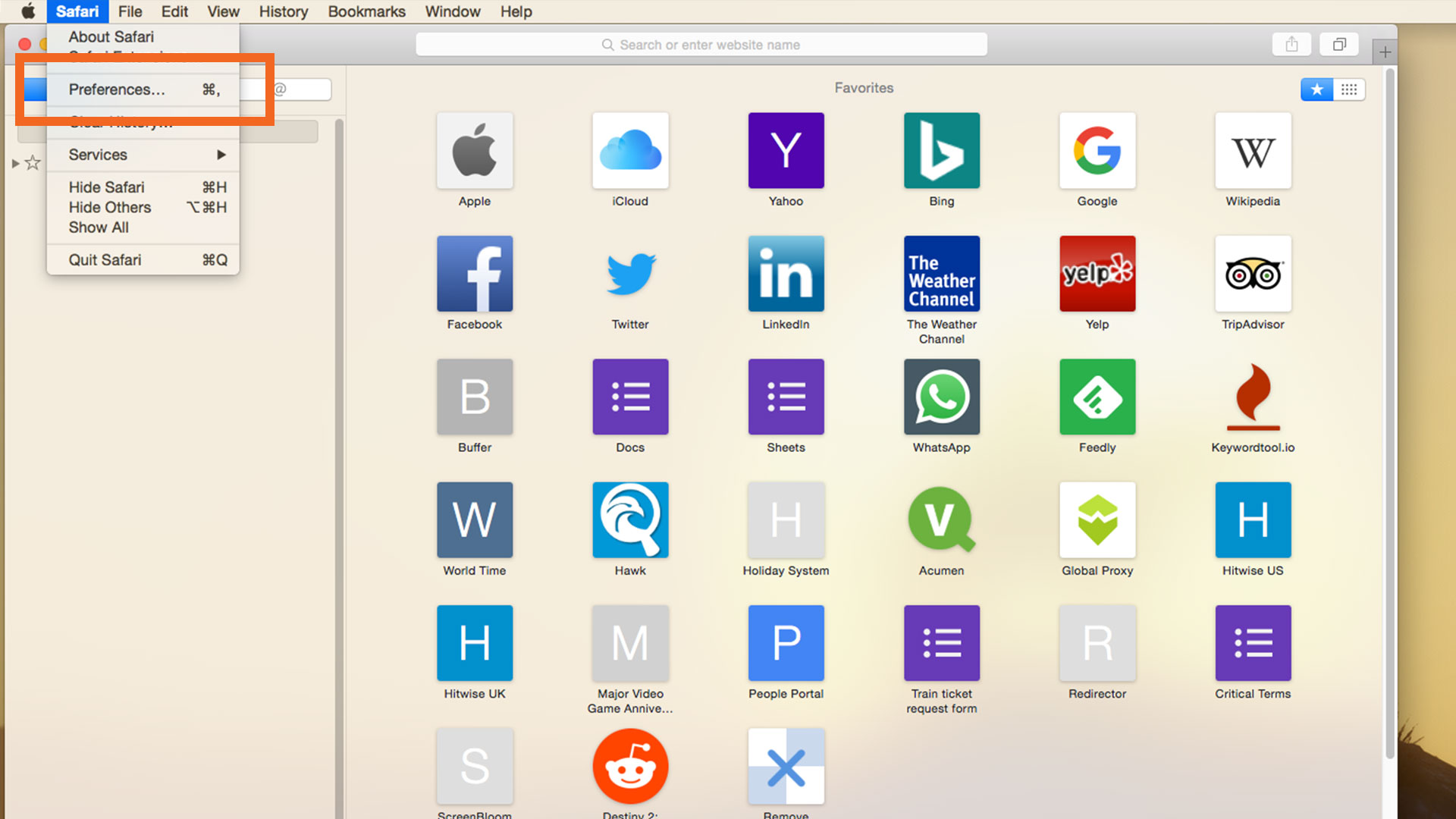
Within here, head to the ‘Notifications’ tab, where a list of websites that can send you notifications will appear.
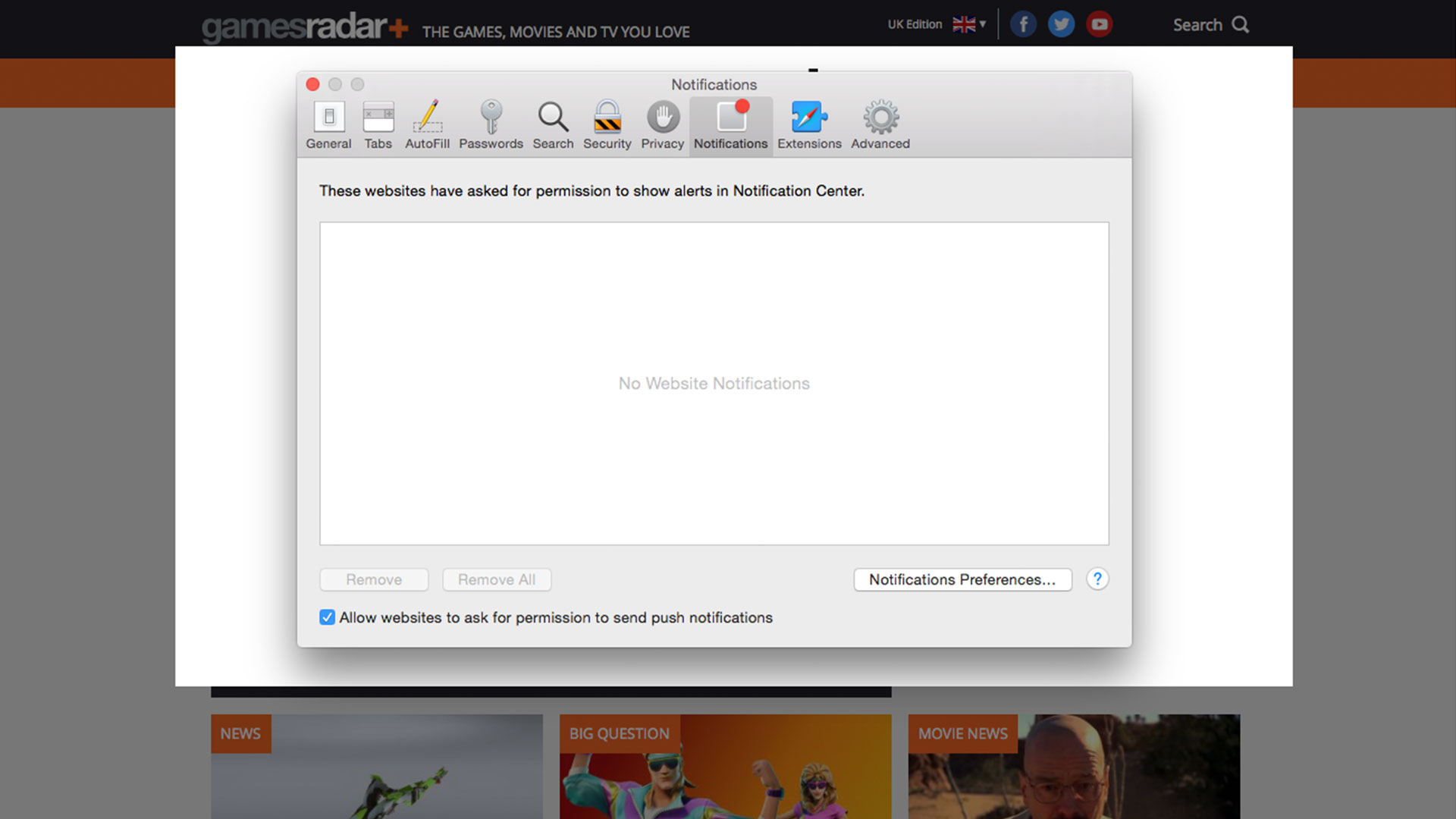
Prevent these websites from sending you further pop ups by hitting Deny next to their listing. You can always come back and re-allow them in this menu if you ever change your mind.
Weekly digests, tales from the communities you love, and more
GamesRadar+ was first founded in 1999, and since then has been dedicated to delivering video game-related news, reviews, previews, features, and more. Since late 2014, the website has been the online home of Total Film, SFX, Edge, and PLAY magazines, with comics site Newsarama joining the fold in 2020. Our aim as the global GamesRadar Staff team is to take you closer to the games, movies, TV shows, and comics that you love. We want to upgrade your downtime, and help you make the most of your time, money, and skills. We always aim to entertain, inform, and inspire through our mix of content - which includes news, reviews, features, tips, buying guides, and videos.