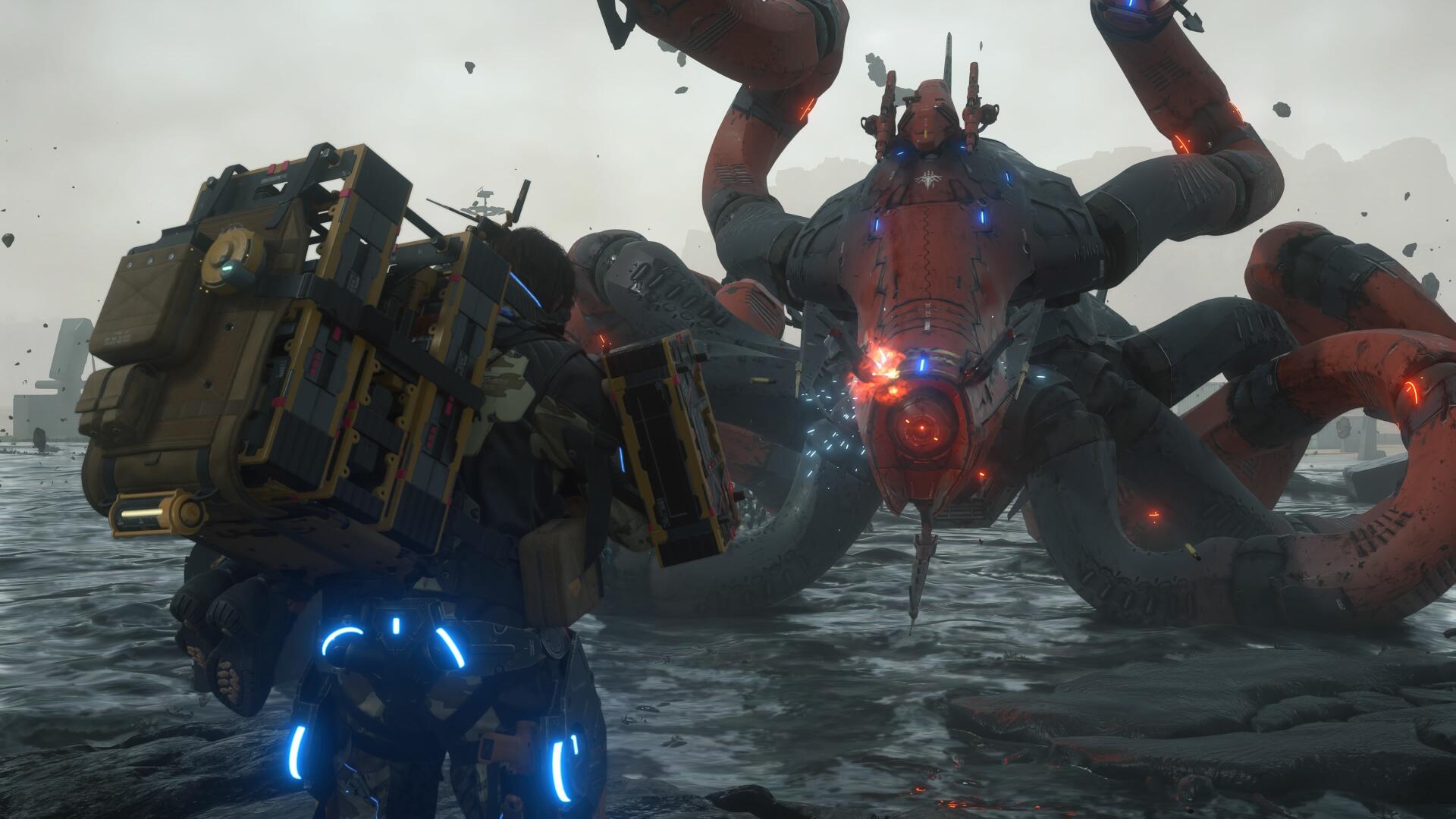Set-up tips to get the most out of your new Xbox One
Jump in

The Xbox One has made a terrific turnaround since its initial unveiling in 2013. Halo, Tomb Raider, Rare Replay, backwards compatibility, and tons of value-packed bundles make owning an Xbox One more attractive than ever. The Xbox One is a complex system, filled with way more features and options than you may realize, so keep this guide handy while you're setting it up for the holidays.
Update your console and install your games before Christmas morning

If you're buying an Xbox One console as a gift for your family, make sure you (carefully) unbox it, hook it up, and install any necessary updates. There are likely to be a few, depending on when the console you purchased was manufactured - if it doesn't have the New Xbox One Experience (the most recent interface update), you'll end up watching download screens on Christmas morning. And considering everyone else who bought one will be doing the same thing, expect the process to take longer than usual.
It's not just your console that needs updating - your physical games and digital codes will need to be downloaded, installed, and patched before you can properly play them. If you don't want to wait two hours before playing Halo 5 on Christmas morning, insert each of your discs and install them, and redeem any download codes you may have.
The importance of your user profile
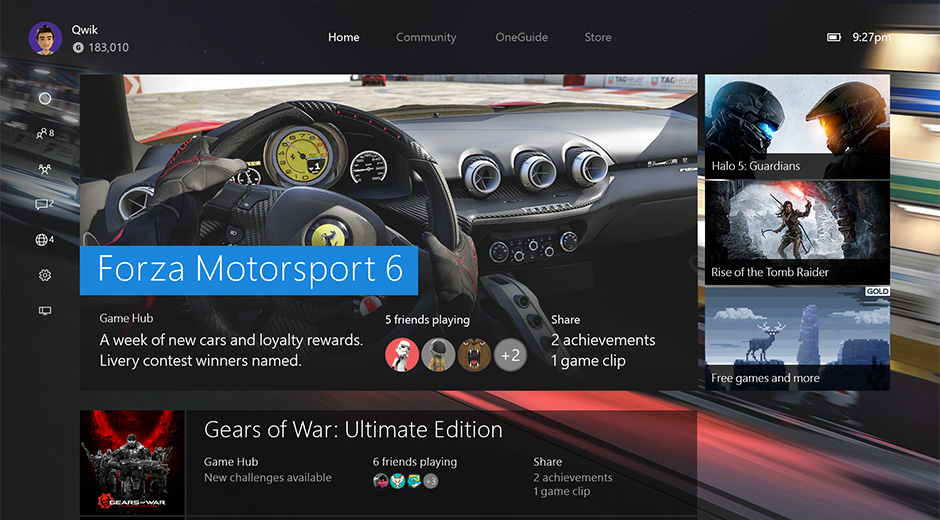
After hooking up your Xbox One, you'll be asked to either create a new profile, or log in with an already existing Microsoft Account. If you're coming from the Xbox 360, you can use the email address associated with that account, and continue using the same profile. Otherwise, you'll need to create a Gamertag - the username that will stick with you, keeping track of your Achievements, digital purchases, friends, and more. Make sure you pick a name you're happy with, as you'll have to pay a $10 fee if you ever decide to change it in the future.
You can set up multiple profiles on one console, too, and use a variety of parental controls to keep other profiles out of the digital store, prevent them accessing M-Rated games, and other important restrictions. Any purchases with a profile set to your default Xbox One will be accessible by all users, so you can create one "master" account and grant the other profiles limited access, if you choose. Oh, and if you log into another Xbox One with your profile, you can download and play all your games there, as long as you stay logged in.
How to download games
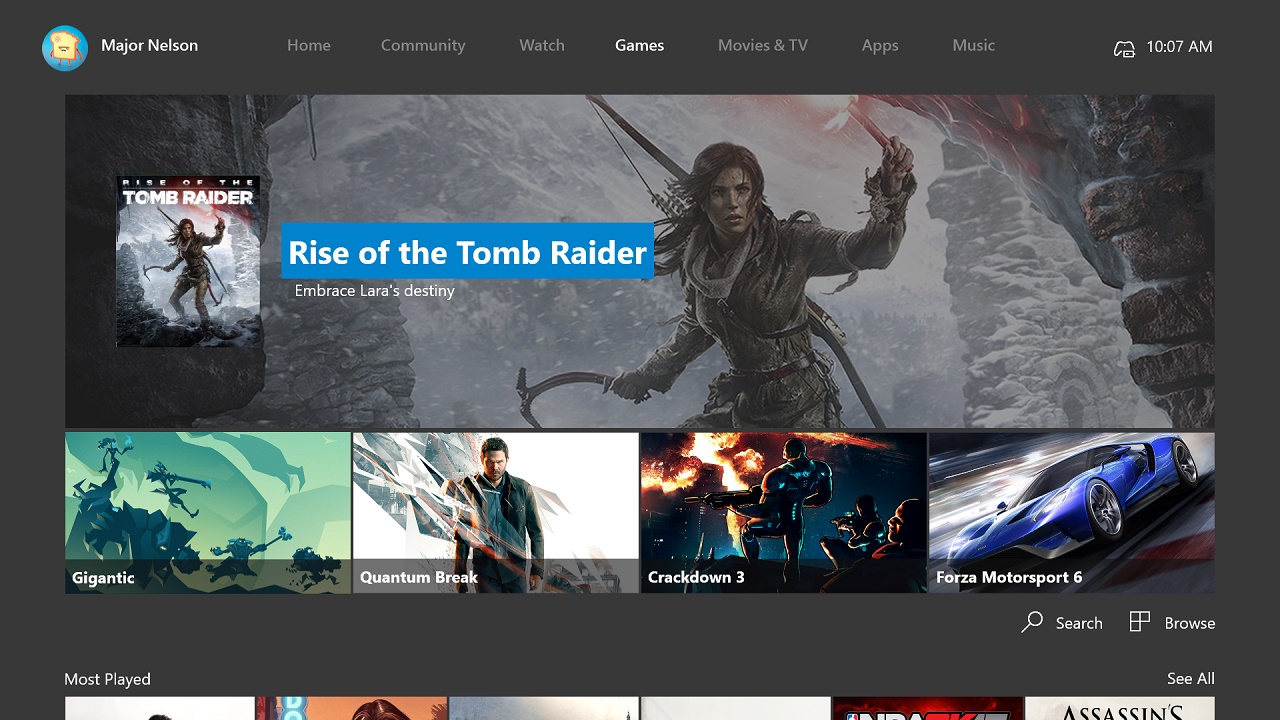
To purchase and download games on your Xbox One, scroll right on the main interface screen until you get to the "Store" header. Here, you'll be able to search for titles, deals, and more within the store. Unfortunately, you can only access Xbox One retail and downloadable titles here - if you want to buy compatible Xbox 360 games, you either need to purchase them on an Xbox 360 or Xbox.com. There's no minimum for purchases, so you won't need to worry about filling your wallet with a certain amount from your credit card.
To access your downloaded titles, you'll need to access the "Games & Apps" menu at the bottom of the main interface screen. Here, you'll see all of your currently installed titles in big squares at the start of the list. Scroll all the way to the right, and you'll see all your currently owned, but not installed, titles in small squares.
Weekly digests, tales from the communities you love, and more
You don't need Kinect, so don't worry about it if you don't have one

The Xbox One's old user interface basically required the voice-activated capabilities of the Kinect to be navigable, but with the recent update, the reasons to own one continue to diminish. So if you picked up a bundle without a Kinect, don't worry too much - you're not really missing anything.
You need Xbox Live to play your games online

In order to take advantage of any of your games' online multiplayer functionality and Game DVR (which lets you record and share gameplay clips), you'll need an Xbox Live account, which costs $60 a year. Only one account on a given Xbox One needs to purchase Live, though - simply designate your primary Xbox One as the "Home" console in the options menu, which you can find in the Apps section of Games & Apps, or by opening the quick menu by pressing left on the home screen.
...but you'll also get a ton of free games with your subscription

As a Gold subscriber, you'll get a total of four free games (two each on Xbox One and Xbox 360) a month, thanks to the Games With Gold program. Games are added on the 1st and 15th of every month, and as of November, every 360 game doled out by the program going forward will be compatible on Xbox One. If your subscription lapses, you'll lose access to your Xbox One games - Xbox 360 games, however, will stay yours once redeemed.
Certain Xbox 360 games will work on Xbox One

As of November 2015, the Xbox One will play a select portion of Xbox 360 titles. The list right now is pretty small, with only a hundred or so games available on the Xbox One, but Microsoft seems committed to rolling out even more games time goes by. Any digital games you own will show up in your library as they're added, and inserting a physical disc will initiate a download of the game from the Xbox servers.
These games more or less function like they would on the Xbox 360 - that is to say, they work pretty well. You have full access to the same Xbox Live servers as those playing on actual Xbox 360s. You can access your full friends and achievement lists by pressing the Menu and View buttons simultaneously, and you'll also have full access to Game DVR, Twitch streaming, and screenshots while you play.
The Xbox One controller's Menu and View buttons do a little more than your standard Start and Back buttons

The button layout on the Xbox One controller is virtually identical to the 360 controller, but the names of the buttons have changed. Gone are the "Start" and "Back" buttons, and in their place are the "Menu" and "View" buttons, respectively. They functionally similarly to their last-gen counterparts, but they're more descriptive of what they actually do. The Menu button acts like the Start button did, opening menus and pausing games, but it also acts as a right click within the Xbox interface, bringing up secondary options menus. You can use this to easily close programs, manage save data and DLC content, delete games, and more.
Everything on Xbox One is accessed through different Apps
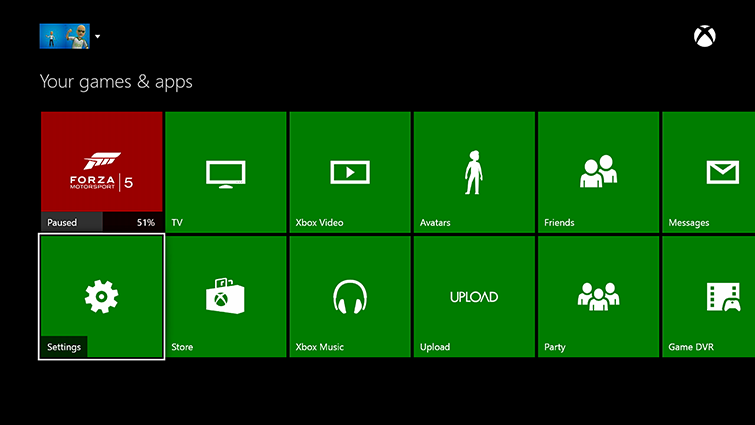
One of the unique aspects of the Xbox One's design is that nearly everything is accessed through specific Apps. Want to mess with your system's options? There's an App for that. Want to watch a Blu-Ray movie? There's an App for that (and you have to download it separately from the Xbox Store - at least it's free). Want to check your Achievement progress? You guessed it - there's an App for that, too. You'll find most of these in the Games & Apps section on the home screen, down at the very bottom, and if you want to download additional Apps, you can find them in the Store.
Friends lists work a little differently on Xbox One

On the Xbox 360, if you wanted to be friends with someone, you sent them an invite and they accepted it. On the Xbox One, you can Follow anyone you like, but you won't be Friends unless they return the favor. This way, you can keep track of higher-profile Xbox gamers that you're a fan of, but you won't necessarily be able to directly interact with them. By opening up the quick menu (accessed by pressing left on the main home screen), you can see a list of all of the people you're following and your friends, as well as any notifications you've received from potential friends.
Pin apps you use often for easy access
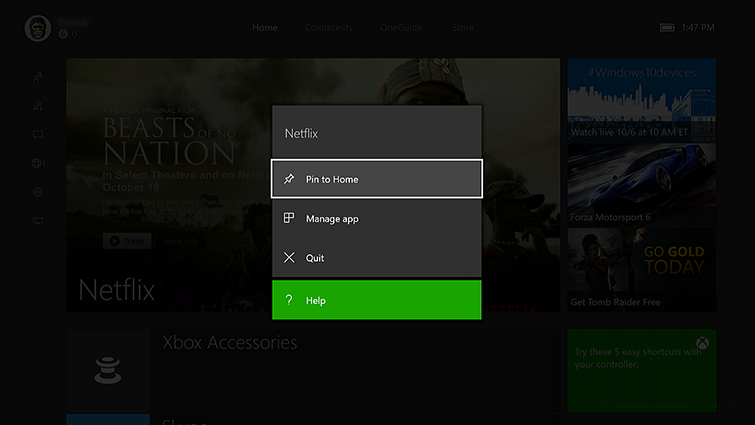
Do you plan on using Netflix on a daily basis? Then you should probably Pin it to your home screen. Press the Menu button over a game or App you use a lot, and choose Pin to Home. This will put a shortcut to the App down at the very bottom on the Home screen, making it much easier and quicker to access.
SmartGlass is still a thing, and it can be helpful.
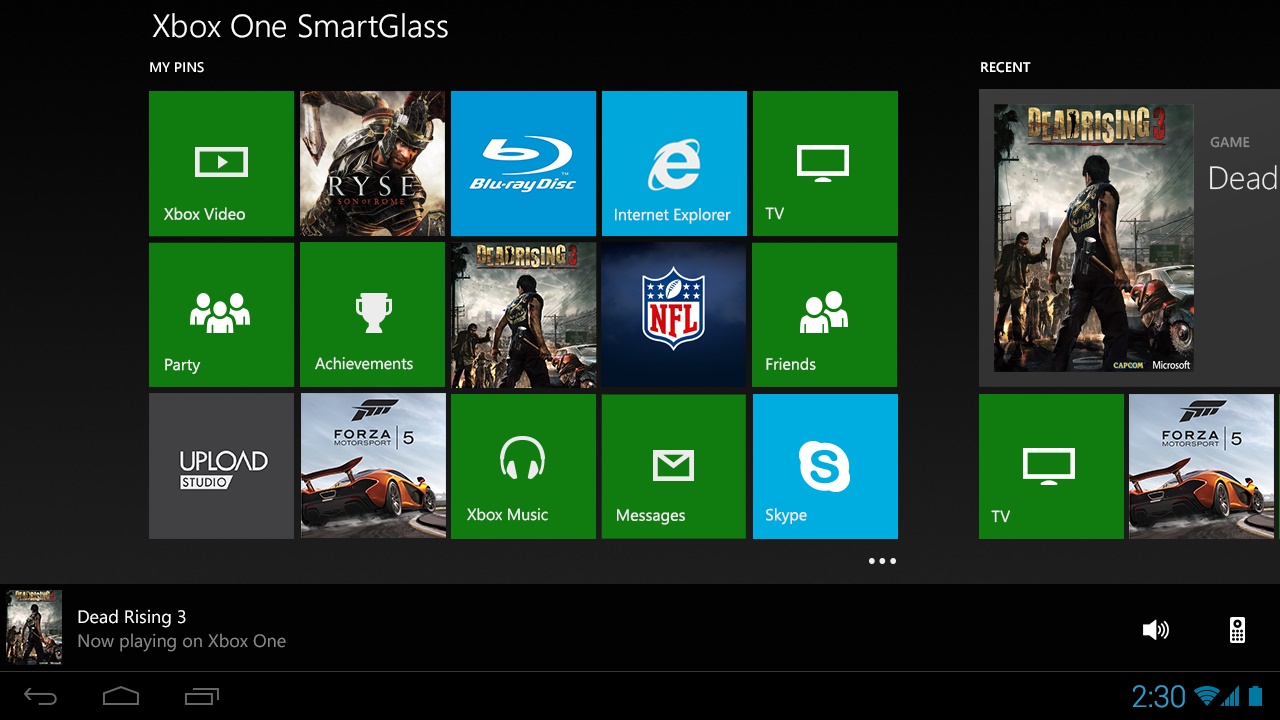
Microsoft doesn't really talk about this feature a lot, but your smartphone or tablet can interact with your Xbox One in some pretty cool ways. Just download the free Xbox One SmartGlass app from your respective App Store, connect it to your Xbox, and you can use it to control certain aspects of your games, look at additional data about the shows you're watching, or even use your phone as a remote control. It's not vital, but it's there, and can be incredibly useful in the right circumstance.