How to use Steam on a tablet
Take your gameplay to the small screen

The Steam Link app allows users to use Steam on a tablet or phone by streaming their library direct to their device. That means you can keep playing on the small screen by simply mirroring your PC and connecting a controller.
To use Steam on a tablet you'll need to make sure you have a few things in place first. You'll first need a tablet to play on - and no, you don't need the best gaming tablet or the best gaming phone on the market. The Steam Link app works with Apple devices running iPadOS 11 / iOS 11 or later, and Android devices on Android 5.0 and up.
You'll also need a gaming PC or gaming laptop with a Steam account connected, not to mention WiFi with a minimum of 10Mbps internet speed. We'd also recommend grabbing a controller as, while touch controls can and do perform well on certain titles, a traditional gamepad offers a far better experience.
How to use Steam on a tablet
We're showing you exactly how to use Steam on a tablet just below. If you're using a phone, these steps will be the same.
1. Download the Steam Link app

The Steam Link app is free and available on both the Apple App Store and Google Play Store. Navigate to the app's page and download the software to your device to get started.
2. Pair your controller

The app will first ask you to pair a controller when you open it. While you can use touch control to play through your games (and it's not too bad), we'd heavily recommend pairing either an official Steam controller or a compatible gamepad. If you're opting for the latter, connect your controller through your device's Bluetooth settings. We'd recommend checking out the best Xbox Series X controllers if you don't already have a set of buttons at the ready.
If you're just nosing around at this stage, you can also skip this step and stick with touch controls.
Sign up to the GamesRadar+ Newsletter
Weekly digests, tales from the communities you love, and more
3. Search for your PC

You will then need to search for your PC. Make sure your laptop or PC is on and actively running Steam, otherwise the app won't be able to scan for your device.
4. Connect to your PC

Once the Steam Link app has found your PC, tap the icon to start connecting it to your tablet.

Once this happens, a pop-up text box will appear on your PC and a PIN code will be displayed on your tablet. Enter the PIN on your PC to match the Steam Link app with your library.

5. Test the network

Steam Link will then run a network test on your connection to make sure your WiFi is up to the task at hand and determine the best bandwidth to run your stream on.
6. Start Playing
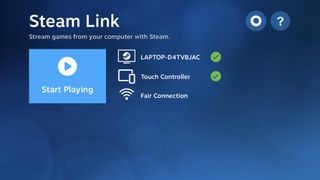
Once your network strength is assessed, you'll be able to jump straight into your Steam library on your tablet. Hit the 'Start Playing' box to launch the stream.
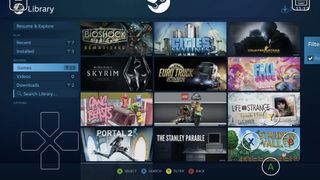
Your PC will mirror the activity on your tablet, but will move into big-screen mode to make sure you can access everything quickly and easily with a controller.
Do you need a PC for Steam Link?
Yes, Steam Link is not an app designed to run Steam on a tablet natively. Instead, it streams your PC running Steam and uploads your inputs from a controller at the same time. That means you'll need to already have a PC or laptop in place before you can start using Steam on your iPad or Android device.
Which controller should you use for Steam Link?
For the best results, we'd recommend pairing a controller to your tablet when using Steam Link. Xbox One controllers will work just as fine as their Xbox Series X companions (though make sure you're getting a Bluetooth model), but you can also use PlayStation DualShock and DualSense controllers as well.
For the big-screen treatment, check out the best gaming monitors currently available. Or, to boost that streaming power, check out the best routers for gamers.
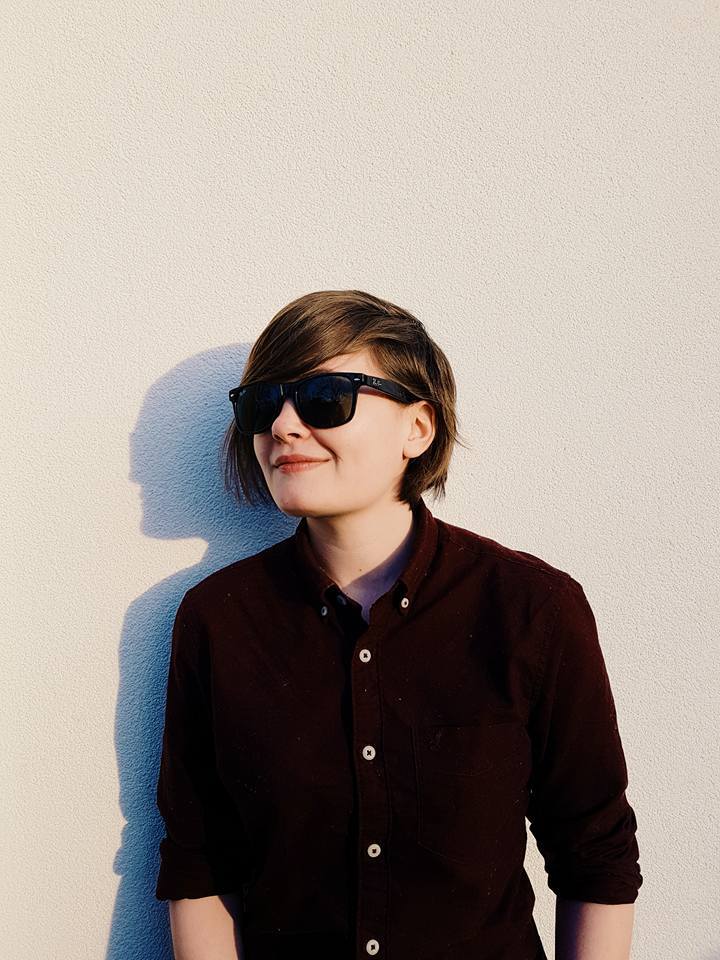
Managing Editor of Hardware at GamesRadar+, I originally landed in hardware at our sister site TechRadar before moving over to GamesRadar. In between, I've written for Tom’s Guide, Wireframe, The Indie Game Website and That Video Game Blog, covering everything from the PS5 launch to the Apple Pencil. Now, i'm focused on Nintendo Switch, gaming laptops (and the keyboards, headsets and mice that come with them), PS5, and trying to find the perfect projector.
Most Popular



